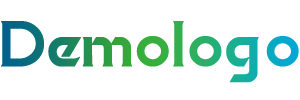如何在Mac上删除应用程序
在Mac操作系统中,删除应用程序的方式可能因应用安装方式的不同而有所差异。以下是一些常见情况下的删除方法,以表格形式呈现:
| 删除方法 | 适用情况 | 操作步骤 |
|---|---|---|
| 卸载包管理器安装的应用 | 使用Homebrew、MacPorts等包管理器安装的应用 | 1. 打开终端。 2. 输入相应的卸载命令,如 brew uninstall 应用名。 3. 确认卸载后,删除相关配置文件和目录。 |
| 卸载App Store中的应用 | 在App Store中购买的应用 | 1. 打开App Store。 2. 点击左上角的账户图标。 3. 选择“已购买”。 4. 找到要删除的应用,点击“删除”按钮。 5. 确认删除。 |
| 卸载自解压的应用 | 以自解压格式安装的应用 | 1. 右键点击应用图标,选择“显示包内容”。 2. 进入解压后的文件夹,删除不必要的文件或文件夹。 3. 删除应用程序的快捷方式。 4. 清空垃圾箱。 |
| 卸载常规安装的应用 | 通过常规安装程序安装的应用 | 1. 找到应用程序的安装目录。 2. 删除应用程序文件夹。 3. 清空垃圾箱。 4. 删除应用程序的快捷方式。 |
| 卸载第三方卸载工具安装的应用 | 使用第三方卸载工具安装的应用 | 1. 打开卸载工具。 2. 选择要删除的应用。 3. 按照工具提示进行操作。 4. 清空垃圾箱。 |
| 卸载系统自带的更新或应用 | 系统自带的应用,如Safari、Mail等 | 1. 打开“系统偏好设置”。 2. 选择对应的应用。 3. 点击“卸载”或“更新”按钮。 4. 按照提示操作。 |
注意事项:
在删除应用程序之前,请确保关闭所有打开的应用程序。
如果不确定如何删除某个应用,可以查阅相关应用的官方文档或在线教程。
在删除应用之前,建议备份重要数据,以防意外丢失。
删除系统自带的应用可能会影响系统稳定性,请谨慎操作。
文章版权声明:除非注明,否则均为速闻网原创文章,转载或复制请以超链接形式并注明出处。