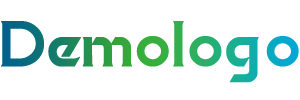一、准备阶段:选择合适的U盘和软件
在进行电脑U盘系统安装之前,首先需要准备以下几项:
选择U盘:选择一个容量至少8GB的U盘,最好是USB3.0接口的,这样可以提高数据传输速度。
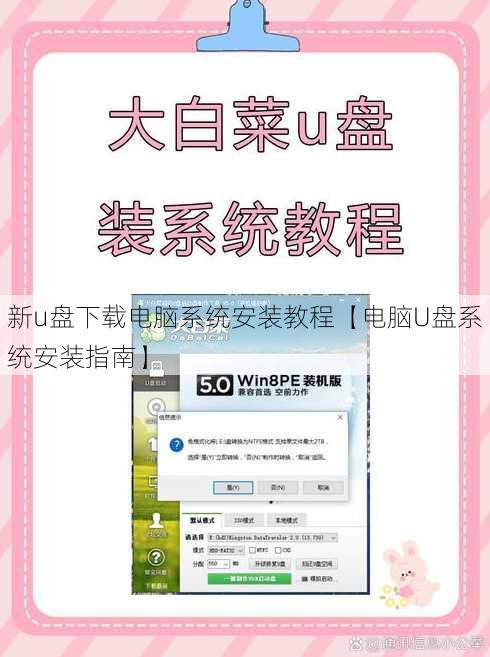
下载系统镜像:从官方网站下载你想要安装的操作系统镜像文件,如Windows 10、Windows 11等。
选择制作U盘启动盘的软件:常用的软件有Windows自带的“媒体创建工具”和第三方软件如“ Rufus”、“EasyBCD”等。
二、制作U盘启动盘
插入U盘:将U盘插入电脑的USB接口。
运行制作软件:打开你选择的制作U盘启动盘的软件。
选择U盘:在软件中选择你的U盘。
选择镜像文件:浏览并选择你下载的系统镜像文件。
开始制作:点击“开始”或“创建”按钮,软件会开始制作U盘启动盘。
三、设置BIOS进入U盘启动
重启电脑:在制作过程中,断电重启电脑。
进入BIOS:在开机时按下特定的键进入BIOS设置,通常是F2、F10、DEL或Esc键,具体取决于你的电脑型号。
设置启动顺序:在BIOS设置中找到启动顺序(Boot Order)或启动菜单(Boot Menu)选项。
选择U盘:将U盘设置为第一启动设备。
保存并退出:保存设置并退出BIOS。
四、安装系统
启动电脑:重新启动电脑,电脑会从U盘启动。
选择语言和键盘布局:按照屏幕提示选择语言和键盘布局。
选择安装类型:选择“自定义:仅安装Windows(高级)”来手动分区。
分区操作:删除原有的分区,或者调整分区大小。
选择安装位置:选择新创建的分区,然后点击“下一步”。
等待安装完成:系统会自动安装,这个过程可能需要一段时间。
五、安装完成后的设置
设置账户:安装完成后,设置用户账户和密码。
更新驱动程序:连接网络,让系统自动更新驱动程序。
安装必要软件:安装常用的软件,如办公软件、浏览器等。
真实相关问题及答案
问题1:为什么我的U盘无法识别为启动盘?
U盘损坏:检查U盘是否损坏,可以尝试格式化或更换U盘。
BIOS设置问题:确保BIOS中启动顺序设置为从U盘启动。
软件问题:尝试使用不同的软件制作U盘启动盘。
问题2:安装过程中系统崩溃了怎么办?
检查系统镜像:确保下载的系统镜像文件是完整的。
检查硬件:检查电脑硬件是否正常,特别是硬盘。
重试安装:重新制作U盘启动盘,然后重新尝试安装系统。
问题3:如何从U盘恢复丢失的数据?
使用数据恢复软件:使用专业的数据恢复软件尝试恢复丢失的数据。
备份文件:定期备份重要文件,以防数据丢失。
联系专业数据恢复服务:如果数据非常重要,可以联系专业的数据恢复服务。