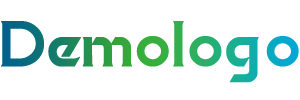电脑系统升级图片重命名步骤详解
- 准备工作
在进行图片重命名之前,请确保您已经完成了电脑系统的升级,并确认需要重命名的图片都位于同一个文件夹内。
使用图片浏览软件
打开图片浏览软件,例如Windows自带的“文件资源管理器”或第三方软件如“Adobe Bridge”。
选择需要重命名的图片文件夹。
批量重命名
在软件的菜单栏中找到“文件”或“工具”选项。
选择“重命名”或“批量重命名”功能。
根据软件的不同,您可以选择以下几种重命名方式:
按重命名:软件会自动给图片按照顺序编号,例如“图片1.jpg”、“图片2.jpg”。
按文件名重命名:软件会根据原始文件名进行重命名,如“原图.jpg”。
自定义重命名:您可以根据自己的需求输入自定义的文件名,如“新名称.jpg”。
确认重命名
在重命名完成后,软件会显示一个确认窗口,询问您是否确认重命名。
点击“是”或“确定”完成重命名。
检查重命名结果
在重命名完成后,打开重命名后的文件夹,检查图片是否已经按照预期重命名。
如果发现错误,您可以再次使用上述步骤进行重命名。
FAQs
Q1:电脑系统升级后,图片重命名需要重启电脑吗?
A1:不需要重启电脑,直接进行图片重命名即可。
Q2:电脑系统升级后,如何批量重命名图片?
A2:使用图片浏览软件的“批量重命名”功能,选择合适的重命名方式即可。
Q3:电脑系统升级后,重命名图片会改变图片格式吗?
A3:不会改变图片格式,只是更改了文件名。
Q4:电脑系统升级后,重命名图片会影响图片质量吗?
A4:不会影响图片质量,重命名只是更改文件名,不涉及图片内容。
Q5:电脑系统升级后,如何撤销图片重命名?
A5:在重命名后,您可以尝试恢复原始文件名,或者在图片浏览软件中找到“撤销”或“重置”功能。
文章版权声明:除非注明,否则均为速闻网原创文章,转载或复制请以超链接形式并注明出处。