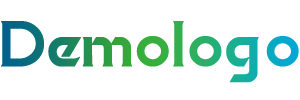电脑系统自带截图工具详解
一、截图工具概述
电脑系统自带截图工具是一种方便快捷的截图方法,无需安装第三方软件即可实现屏幕内容的捕捉。不同操作系统的截图工具有所不同,以下将详细介绍几种常见操作系统的截图方法。
二、Windows系统截图工具
截图快捷键:Windows系统常用的截图快捷键是
PrtSc(全屏截图)、Alt + PrtSc(当前活动窗口截图)和Win + Shift + S(自定义截图区域)。截图方法:按下上述快捷键后,系统会自动打开截图工具,用户可以根据需要选择截图区域,完成后点击“确定”即可保存截图到剪贴板或指定位置。
三、MacOS系统截图工具
截图快捷键:MacOS系统常用的截图快捷键是
Shift + Command + 4(自定义截图区域)、Shift + Command + 3(全屏截图)和Shift + Command + 4(窗口截图)。截图方法:按下上述快捷键后,屏幕会出现一个闪烁的光标,用户可以通过拖动光标选择截图区域,完成截图后截图会自动保存到桌面。
四、Linux系统截图工具
截图快捷键:Linux系统常用的截图快捷键是
Shift + Print(全屏截图)、Ctrl + Shift + Print(当前活动窗口截图)和Alt + Print(自定义截图区域)。截图方法:按下上述快捷键后,截图会自动保存到剪贴板,用户可以复制到其他软件中进行编辑或保存。
五、相关问题及回答
- 问题:如何使用Windows系统的截图工具?
回答:按下PrtSc、Alt + PrtSc或Win + Shift + S快捷键,选择截图区域后点击“确定”即可。
- 问题:如何使用MacOS系统的截图工具?
回答:按下Shift + Command + 3、Shift + Command + 4或Shift + Command + 5快捷键,选择截图区域后截图会自动保存到桌面。
- 问题:Linux系统的截图工具如何使用?
回答:按下Shift + Print、Ctrl + Shift + Print或Alt + Print快捷键,截图会自动保存到剪贴板。
- 问题:如何将截图保存到指定位置?
回答:在截图工具中选择“另存为”或“保存到”选项,然后选择指定位置和文件名,点击“保存”即可。
- 问题:截图工具可以截取视频吗?
回答:大多数截图工具只能截取静态图片,无法截取视频。如果需要截取视频,可以使用专门的屏幕录制软件。