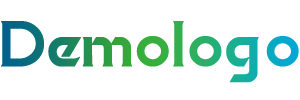电脑蓝牙其他设备删除指南
一、了解背景
在日常生活中,我们经常需要将电脑与各种蓝牙设备配对使用,如鼠标、键盘、耳机等。随着时间的推移,电脑上可能会积累很多不再使用的蓝牙设备,这不仅占用系统资源,还可能造成配对混乱。定期清理电脑蓝牙设备列表,删除不再使用的设备,是一个良好的习惯。
二、操作步骤
打开设置:在Windows系统中,可以通过点击“开始”菜单,选择“设置”来打开设置界面。
选择蓝牙与设备:在设置界面中,找到并点击“设备和打印机”或“蓝牙和其他设备”。
找到蓝牙设备:在“蓝牙和其他设备”选项卡中,你会看到所有已连接的蓝牙设备列表。
删除设备:
右键点击:选中需要删除的设备,右键点击并选择“删除设备”。
查找删除选项:如果右键菜单中没有“删除设备”选项,可以尝试点击“管理蓝牙设备”,然后找到“删除设备”按钮。
- 确认删除:系统会提示你确认删除该设备,点击“是”即可。
三、注意事项
设备信息:删除设备前,请确保该设备不再需要,以免误删。
配对重置:删除设备后,如果需要再次配对,请确保设备已开启蓝牙功能,并按照配对步骤重新连接。
系统兼容性:部分老旧设备可能不支持最新的蓝牙协议,删除后可能无法正常连接。
四、常见问题解答
问题1:如何删除电脑上的蓝牙耳机?
答案1:打开电脑设置,选择“蓝牙和其他设备”,找到蓝牙耳机,右键点击并选择“删除设备”。
答案2:在蓝牙设备列表中找到耳机名称,点击“管理蓝牙设备”,然后点击“删除设备”。
答案3:长按耳机上的配对按钮,等待耳机进入配对模式,然后在电脑上找到耳机名称,右键点击并选择“删除设备”。
问题2:删除蓝牙设备后,为什么电脑无法识别新的设备?
答案1:可能是因为蓝牙驱动程序未更新,尝试更新驱动程序或重新安装。
答案2:电脑的蓝牙功能可能被禁用,检查系统设置,确保蓝牙功能已开启。
答案3:新的设备可能不支持电脑的蓝牙版本,尝试使用其他蓝牙设备进行测试。
问题3:删除蓝牙设备后,如何重新配对?
答案1:在电脑上找到“蓝牙和其他设备”设置,点击“添加蓝牙或其他设备”,然后按照提示进行配对。
答案2:打开蓝牙设备的电源,确保其处于配对模式,然后在电脑上找到设备名称,点击“添加设备”。
答案3:在设备上长按配对按钮,等待其进入配对模式,然后在电脑上找到设备名称,点击“添加设备”。