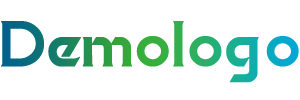Win10更改系统语言设置方法
一、通过控制面板更改系统语言
打开控制面板:点击开始菜单,选择“控制面板”。
选择“区域和语言”:在控制面板中找到并点击“区域和语言”选项。
选择“更改系统区域设置”:在“区域和语言”设置中,点击“更改系统区域设置”按钮。
选择语言:在“语言”选项卡中,找到并选择你想要的语言,然后点击“添加”。
设置语言偏好:在添加的语言列表中,选择该语言,然后点击“选项”按钮。在这里,你可以设置该语言为默认语言或更改键盘布局。
保存设置:完成所有设置后,点击“确定”保存更改。
二、通过设置更改系统语言
打开设置:点击开始菜单,选择“设置”。
选择“时间和语言”:在设置菜单中,找到并点击“时间和语言”。
选择“语言”:在“时间和语言”设置中,点击“语言”选项。
添加语言:在“语言”选项卡中,点击“添加语言”按钮。
选择语言:在添加的语言列表中,选择你想要的语言,然后点击“添加”。
设置语言偏好:在添加的语言列表中,选择该语言,然后点击“选项”按钮。在这里,你可以设置该语言为默认语言或更改键盘布局。
保存设置:完成所有设置后,点击“确定”保存更改。
三、通过组策略更改系统语言
打开运行对话框:按下“Windows键 + R”,打开运行对话框。
输入“gpedit.msc”:在运行对话框中输入“gpedit.msc”,然后点击“确定”。
找到“控制面板”:在组策略编辑器中,找到“用户配置”->“管理模板”->“控制面板”。
选择“区域和语言”:在“控制面板”文件夹中,找到并双击“区域和语言”。
选择“更改系统区域设置”:在“区域和语言”设置中,找到并双击“更改系统区域设置”。
启用设置:在右侧窗口中,找到“允许用户更改系统区域设置”,然后双击该设置。
设置权限:在弹出的对话框中,选择“已启用”,然后点击“确定”。
保存设置:完成所有设置后,关闭组策略编辑器。
四、通过命令行更改系统语言
打开命令提示符:按下“Windows键 + R”,打开运行对话框。在运行对话框中输入“cmd”,然后点击“确定”。
执行命令:在命令提示符中,输入以下命令:
```
control.exe /name Microsoft Regional Settings /page page Regional
```
- 更改语言:在弹出的“区域和语言”窗口中,选择你想要的语言,然后点击“确定”。
五、常见问题及解答
- 问:更改系统语言后,为什么有些应用程序仍然显示为英文?
答:这可能是因为应用程序的语言文件没有更新。尝试重新启动计算机或重新安装应用程序。
- 问:如何将系统语言更改回英文?
答:你可以按照上述方法,选择英文作为系统语言,然后保存设置。
- 问:更改系统语言需要重启计算机吗?
答:不一定需要重启计算机。为了确保更改生效,建议重启计算机。
- 问:更改系统语言会影响其他设置吗?
答:不会。更改系统语言只会影响界面语言和输入法设置。
- 问:如何添加更多语言?
答:在“语言”选项卡中,点击“添加语言”按钮,然后在添加的语言列表中选择你想要的语言。